|
お客さまが作成されたhtmlファイル等のコンテンツをサーバにアップロードするために、FTP(File Transfer
Protocol)を使用し、24時間いつでもファイルの更新をすることができます。
| ● |
FTPに必要な情報 |
| |
FTPでウェブサイトにアクセスするための情報は、『送付メール本文』に記載されています。
| 項目名 |
入力内容 |
| FTPサーバ名 |
***.***.***.***
|
| ログイン名 |
お客さまのユーザID
********
|
| パスワード |
お客さまのパスワード
********
|
|
|
| ● |
サーバに設置できるファイル、ディレクトリ名 |
| |
ファイル名、ディレクトリ名として使用できる文字は以下のとおりです。
| ・ |
半角英大文字( A 〜 Z ) |
| ・ |
半角英小文字( a 〜 z ) |
| ・ |
半角数字( 0 〜 9 ) |
| ・ |
記号(ドット( . )、ハイフン( - )、アンダースコア( _ )) |
なお、日本語などの2バイト文字をファイル名、ディレクトリ名に使用することはできません。
また、大文字・小文字は区別されます。
|
| ● |
トップページの設定(初期設定) |
| |
お客さまのドキュメントルートディレクトリ(/www/htdocs/)
ディレクト
リ操作時の注意事項:
| ・ |
ご利用開始時に設定されている「imanager」「images」
「cgi-bin」「cgi-src」「conf」「icons」「logs」「modules」「support」「vhost」「urchin」の各
ディレクトリ名はシステムが特殊な解釈をする場合がありますので、同じディレクトリ名を使用しないようにしてください。 |
| ・ |
ファイル転送時の転送モードについては、テキスト等はアスキーモード、゛画像や圧縮されたファイル等はバイナ
リモードで転送してください。
転送モードが異なると、正常に動作しない場合があります。 |
|
|
|
| ■ |
FFFTPを
使用したコンテンツの設置方法 |
参考例として、フリーのFTPソフトである「FFFTP」を使用したコンテンツの
設置方法をご紹介します。
| ※ |
以下の
設定例はFFFTP1.88aを使用した場合のものです。バージョンは今後更新される場合があり、バージョンが違う場合は画面や設定方法が異なることがあ
りますのでご注意ください。 |
●FFFTPの初期設定
FFFTPを使用してFTPサーバへログインするために必要な初期設定の方法をご紹介します。
(SFTPやTLS方式を利用したFTPといった、暗号化した通信によるファイル転送がご利用いただけます。2006年4月時点で確認しております利用可
能なFTPソフト例としましては、SFTPご利用の場合「WinSCP」、TLS方式を利用したFTPをご利用の場合は「FileZilla」などがござ
います。設定方法詳細に関しましては、各ソフトに関するホームページ等をご参考ください。)
| (1) |
FFFTPを起動します。 |
| (2) |
ツールバーの[接続]から[ホスト設定]を選択します。 |
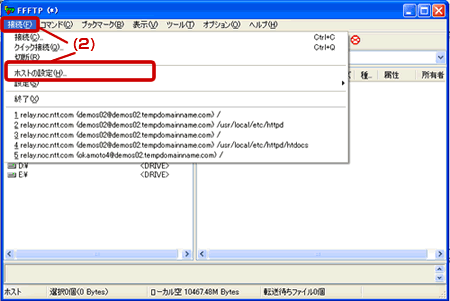
|
| (3) |
「ホスト一覧」ウィンドウが表示されたら、[新規ホスト]ボタンをクリックします。 |
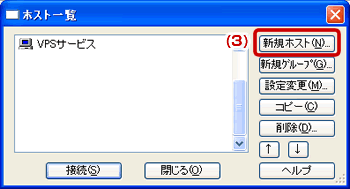
|
| (4) |
「ホストの設定」ウィンドウが表示されたら、下記の項目を入力し[OK]ボタンを押してくださ
い。
これで、初期設定は完了です。
| 項目名 |
入力内容 |
| ホストの設定名 |
お好きな名前をつけてくださ
い。
※上記の画面例で
は「VPSサービス」とつけております。 |
| ホスト名(アドレス) |
***.***.***.***
|
| ユーザ名 |
お客さまのユーザID
|
| パスワード/パスフレーズ |
お客さまのパスワード |
|
|
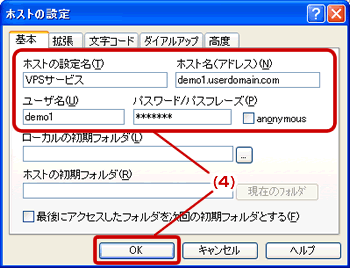 |
●サーバへの接続
FFFTPを使用して実際にFTPサーバへログインする手順をご紹介します。
| (1) |
ツールバーの[接続]から、[接続]を選択します。 |
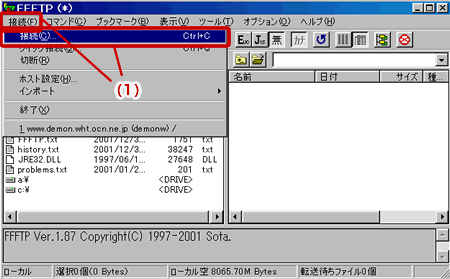
|
| (2) |
「ホスト一覧」ウィンドウが表示されたら、「初期設定」で設定した「ホストの設定名(この例で
は「VPSサービス」)」を選択し、[接続]ボタンをクリックします。 |
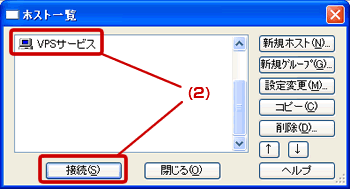
|
| (3) |
サーバへのログインが成功すると、上のような画面が表示されます。
向かって左側にお客さまクライアント端末のディレクトリ、右側にFTPサーバのディレクトリが表示されます。 |
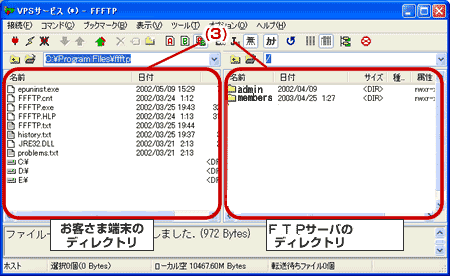 |
●サーバへのアップロード
ここでは例としてお客さま端末にある「index.html」というファイルをFTPサーバーの「www/htdocs」ディレクトリに設置する手順をご紹介いたします。
| (1) |
サーバへログインした状態で、サーバ側の、
「/www/htdocs」
ディレクトリをクリックしてデイレクトリを開きます。
|
| (2) |
お客さま端末側で送りたいファイル(ここでは「index.html」)を選択します。 |
| (3) |
アップロードボタン ↑ をク
リックします。 |
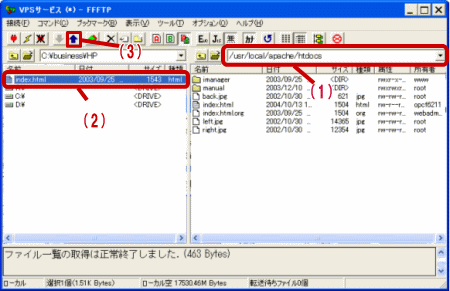
|
| (4) |
アップロードに成功するとサーバ側のディレクトリに、「index.html」が表示されます。
|
| |
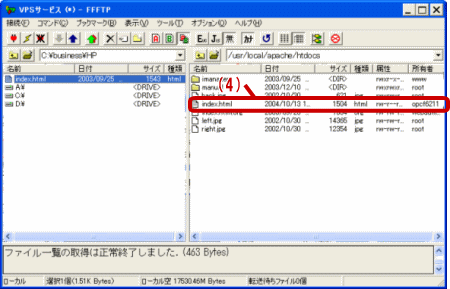 |
ご注意:
1.送るファイル名はFTPディレクトリにあるファイル名と異なるファイル名を使用してください(日付等付加するなど)。
ブラウザで転送したファイルを確認後、「OK」でしたらファイル名を目的の名前に変更してください。
2.FTPサーバー側ディレクトリをご確認ください。(「/www/htdocs」)
3.ファイル名は半角英数字をご利用ください。
|
■ダウンロード
アップロードの時と反対になります。
「/www/htdocs」
ディレクトリをクリックしてデイレクトリを開きます。
ディレクトリ内の目的のファイルをクリックします。
ダウンロードボタン↓を
クリックします。
|
|
|